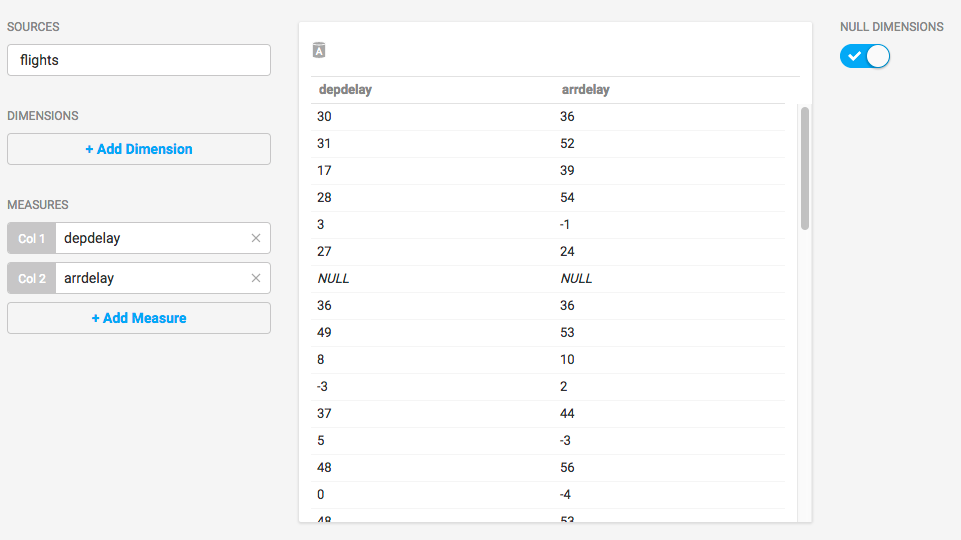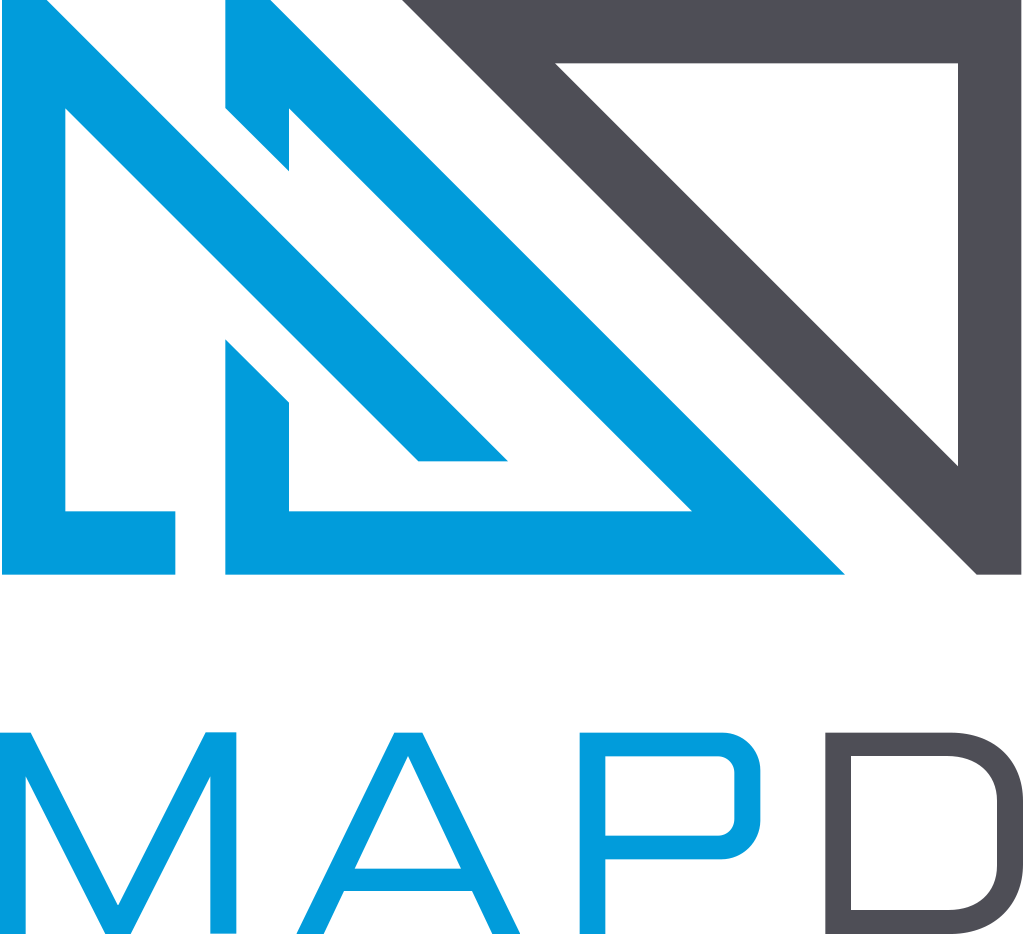Ubuntu EE CPU Installation With Tarball
This is an end-to-end recipe for installing MapD Enterprise Edition on an Ubuntu machine running without GPUs. This install has all of the functionality of MapD, except for backend rendering (Pointmap, Scatterplot, and other charts might not be available.)
- The installation phases are:
Note: The order of these instructions is significant. Please install each component in the order presented to prevent aggravated hair loss.
Assumptions
- These instructions assume the following:
- You are installing on a “clean” Ubuntu host machine with only the operating system installed.
- Your MapD host only runs the daemons and services required to support MapD.
- Your MapD host is connected to the Internet.
Preparation
Prepare your Ubuntu machine by updating your system, creating the MapD user, and enabling a firewall.
Update and Reboot
Update the entire system.
sudo apt update
sudo apt upgrade
Install a “headless” Java Runtime Environment.
sudo apt install default-jre-headless
Reboot to activate the latest kernel.
sudo reboot
Create the MapD User
Create the mapd group and mapd user, who will be the owner of the MapD database. You can create both the group and user with the useradd command and the -U switch.
sudo useradd -U mapd
Firewall
To use Immerse, you must prepare your host machine to accept HTTP connections. You can configure your firewall for external access.
sudo ufw disable
sudo ufw allow 9092/tcp
sudo ufw allow ssh
sudo ufw enable
For more information, see https://help.ubuntu.com/lts/serverguide/firewall.html.
Installation
You install the MapD application itself by expanding a TAR file.
Create your
$MAPD_PATHdirectory. MapD recommends/opt/mapd.Expand the MapD archive file in the $MAPD_PATH directory with the following command.
tar -xvf <file_name>.tar.gz
Configuration
These are the steps to prepare your MapD environment.
Set Environment Variables
For convenience, you can update .bashrc with the required environment variables.
- Open a terminal window.
- Enter
cd ~/to go to your home directory. - Open
.bashrcin a text editor. For example,sudo gedit .bashrc. - Edit the
.bashrcfile. Add the following export commands under “User specific aliases and functions.”# User specific aliases and functions export MAPD_USER=mapd export MAPD_GROUP=mapd export MAPD_STORAGE=/var/lib/mapd export MAPD_PATH=/opt/mapd
- Save the
.bashrcfile. - Open a new terminal window to use your changes.
The $MAPD_STORAGE directory must be dedicated to MapD: do not set it to a directory shared by other packages.
You can also create a configuration file with optional settings. See Configuration.
Initialization
This step initializes the database and prepares systemd commands for MapD.
Run the
systemdinstaller. This script requiressudoaccess. You might be prompted for a password. Accept the values provided (based on your environment variables) or make changes as needed. The script creates a data directory in $MAPD_STORAGE with the directoriesmapd_catalogs,mapd_data, andmapd_export.mapd_importandmapd_logdirectories are created when you insert data the first time. Themapd_logdirectory is the one of most interest to a MapD administrator.cd $MAPD_PATH/systemd sudo ./install_mapd_systemd.sh
Activation
Start and use MapD Core and Immerse.
Start MapD Core
cd $MAPD_PATH sudo systemctl start mapd_server sudo systemctl start mapd_web_server
Enable MapD Core to start when the system reboots.
sudo systemctl enable mapd_server sudo systemctl enable mapd_web_server
Checkpoint
To verify that all systems are go, load some sample data, perform a mapdql query, and generate a Table chart using Immerse.
MapD ships with two sample datasets of airline flight information collected in 2008. To install the sample data, run the following command.
cd $MAPD_PATH
./insert_sample_data
When prompted, choose whether to insert dataset 1 (7 million rows) or dataset 2 (10 thousand rows). The examples below use the smaller 10 thousand row dataset.
Enter dataset number to download, or 'q' to quit:
# Dataset Rows Table Name File Name
1) Flights (2008) 7M flights_2008_7M flights_2008_7M.tar.gz
2) Flights (2008) 10k flights_2008_10k flights_2008_10k.tar.gz
Connect to MapD Core by entering the following command in a terminal on the host machine (default password is HyperInteractive):
$MAPD_PATH/bin/mapdql
password: ••••••••••••••••
Enter a SQL query such as the following:
mapdql> SELECT origin_city AS "Origin", dest_city AS "Destination", AVG(airtime) AS
"Average Airtime" FROM flights_2008_10k WHERE distance < 175 GROUP BY origin_city,
dest_city;
The results should be similar to the results below.
Origin|Destination|Average Airtime
Austin|Houston|33.055556
Norfolk|Baltimore|36.071429
Ft. Myers|Orlando|28.666667
Orlando|Ft. Myers|32.583333
Houston|Austin|29.611111
Baltimore|Norfolk|31.714286
Connect to Immerse using a web browser connected to your host machine on port 9092. For example, http://mapd.mycompany.com:9092.
Create a new dashboard and a Table chart.
- Click New Dashboard.
- Click Add Chart. Table is the default chart type.
- Click Add Data Source.
- Choose the flights_2008_10k table as the datasource.
- Click Add Measure.
- Choose depdelay.
- Click Add Measure.
- Choose arrdelay.
The resulting chart shows, unsurprisingly, that there is a correlation between departure delay and arrival delay.