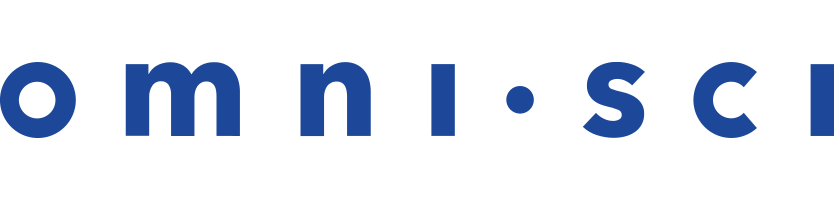Getting Started with AWS AMI
You can use the OmniSci AWS AMI (Amazon Web Services Amazon Machine Image) to try OmniSci Core Database and OmniSci Immerse in the cloud. Perform visual analytics with the included New York Taxi database, or import and explore your own data.
Many options are available when deploying an AWS AMI. These instructions skip to the specific tasks you must perform to deploy a sample environment.
The steps below are also described in this quick video overview.
Prerequisite
You need a security key pair when you launch your OmniSci instance. If you do not have one, you can create one before you continue.
- Go to the EC2 Dashboard.
- Select Key Pairs under Network & Security.
- Click Create Key Pair.
- Enter a name for your key pair. For example,
MyKey. - Click Create. The key pair PEM file downloads to your local machine. For example, you would find
MyKey.pemin yourDownloadsdirectory.
Launching Your Instance
- Go to the AWS Marketplace page for the Community Edition or Enterprise Edition.
- Choose a region from the For Region pop-up.
- Click Continue.
- Choose an EC2 Instance Type. Note that prices vary greatly depending on the hardware configuration you choose.
- Scroll down the page and select a Key Pair.
- Scroll to the top and click Launch with 1-click. A success page tells you that your instance is loading. You can track initialization progress on your EC2 Management Console page.
Using OmniSci Immerse on Your AWS Instance
To connect to OmniSci Immerse, you need your Public DNS and Instance ID. You can find these values on the Instances page of your EC2 Dashboard.
To connect to OmniSci Immerse:
- Point your Internet browser to the public DNS on port 8443. For example, for public DNS
ec2-12-345-678-901.us-west-2.computer.amazonaws.com, you would use the URLhttps://ec2-12-345-678-901.us-west-2.computer.amazonaws.com:8443. - If you receive an error message stating that the connection is not private, follow the prompts onscreen to click through to the unsecured website. To secure your site, see Tips for Securing Your EC2 Instance.
- Enter the USERNAME (mapd) and PASSWORD ( {Instance ID} ).
- Click Connect.
- On the Dashboards page, click NYC Taxis Dec 2015. Explore and filter the chart information on the NYC Taxis Dashboard.
For more information on OmniSci Immerse features, see Introduction to OmniSci Immerse.
Importing Your Own Data
Working with your own familiar dataset makes it easier to see the advantages of OmniSci processing speed and data visualization.
To import your own data to OmniSci Immerse:
- Export your data from your current datastore as a comma-separated value (CSV) or tab-separated value (TSV) file.
- Point your favorite Internet browser to the public DNS on port
8443. For example, if your public DNS isec2-12-345-678-901.us-west-2.computer.amazonaws.com, use the URLhttps://ec2-12-345-678-901.us-west-2.computer.amazonaws.com:8443. - Enter the USERNAME (mapd) and PASSWORD ( {instance ID} ).
- Click Connect.
- Click Data Manager, and then click Import Data.
- Drag and drop your data file onto the table importer page, or use the directory selector.
- Click Import Files.
- Verify the column names and datatypes. Edit them if needed.
- Enter a Name for your table.
- Click Save Table.
- Click Connect to Table.
- On the New Dashboard page, click Add Chart.
- Choose a chart type.
- Add dimensions and measures as required.
- Click Apply.
- Enter a Name for your dashboard.
- Click Save.
For more information, see Loading Data.
Accessing Your OmniSci Instance Using SSH
Follow these instructions to connect to your instance using SSH from MacOS or Linux. For information on connecting from Windows, see Connecting to Your Linux Instance from Windows Using PuTTY.
Open a terminal window.
Locate your private key file (for example, MyKey.pem). The wizard automatically detects the key you used to launch the instance.
Your key must not be publicly viewable for SSH to work. Use this command to change permissions, if needed:
chmod 400 MyKey.pem
Connect to your instance using its Public DNS. The default user name is
centos. For example:ssh -i "MyKey.pem" centos@ec2-12-345-678-910.us-west-2.compute.amazonaws.com
Use the following command to run the mapdql SQL command line utility on OmniSci Core Database. The default user is
mapd. Your instance ID is the password:/raidStorage/prod/mapd/bin/mapdql -u mapd -p {instance-id}
See mapdql.
Upgrading OmniSci on AWS AMI Using a Tarball
Follow these steps to upgrade your OmniSci instance on AWS AMI.
Stop the OmniSci servers.
sudo systemctl stop mapd_server sudo systemctl stop mapd_web_server
Go to the
installsdirectory.cd /raidStorage/installs
Use
curlto download the latest OmniSci version. Pipe the results totarto expand the archive.curl "https://aws-ee:Dohshe4phahj2eeloxeingiTeeVahmix@builds.mapd.com/aws-ee/mapd-latest-Linux-x86_64-render-aws-ee.tar.gz" | tar xzf -
Create a variable for the “latest” directory.
latest=$(ls -t1 | head -n 1)
Create a symbolic link for OmniSci.
ln -sfn /raidStorage/installs/${latest} /raidStorage/prod/mapdRestart the OmniSci servers.
sudo systemctl start mapd_server sudo systemctl start mapd_web_server
Migrating AWS AMI to Use Yum
The latest version of the OmniSci AWS AMI uses Yum for software upgrades. If you have an existing AWS AMI, want to use Yum, and want to keep your existing data, you can migrate your AWS AMI to Yum using the following steps.
sshlogin to your OmniSci instance.> ssh -i .ssh/my-pem.pem centos@<my-instance>.us-west-2.compute.amazonaws.com
Go to the Yum repository directory.
$ cd /etc/yum.repos.d/
Edit or create the
mapd.repofile with the following content for Community Edition.[mapd-ce-cuda-aws] name=mapd ce - cuda - aws baseurl=https://releases.mapd.com/aws-ce/yum/stable/cuda gpgcheck=1 gpgkey=https://releases.mapd.com/GPG-KEY-mapd username=aws-ce password=eiNgeemae0wufefahd8chon9Sie8ioje
Or with the following content for Enterprise Edition.
[mapd-ee-cuda-aws] name=mapd ee - cuda - aws baseurl=https://releases.mapd.com/aws-ee/yum/stable/cuda gpgcheck=1 gpgkey=https://releases.mapd.com/GPG-KEY-mapd username=aws-ee password=Dohshe4phahj2eeloxeingiTeeVahmix
Run the Yum install command.
$ sudo yum -y install mapd.x86_64
Remove the existing symbolic link.
$ rm /raidStorage/prod/mapd
Create a new symbolic link.
$ ln -sfn /opt/mapd/raidStorage/prod/mapd
Restart the OmniSci servers.
$ sudo systemctl restart mapd_server $ sudo systemctl restart mapd_web_server
Upgrading OmniSci on AWS AMI Using Yum
The latest version of the AWS AMI uses Yum for install and upgrade. To upgrade your system, you stop the OmniSci servers, run the Yum install command, and restart your OmniSci servers.
To Upgrade OmniSci Using Yum:
Stop the OmniSci servers.
sudo systemctl stop mapd_web_server sudo systemctl stop mapd_server
Run the
yumupgrade command.sudo yum upgrade mapd
When installation is complete, restart the OmniSci servers.
sudo systemctl start mapd_server sudo systemctl start mapd_web_server