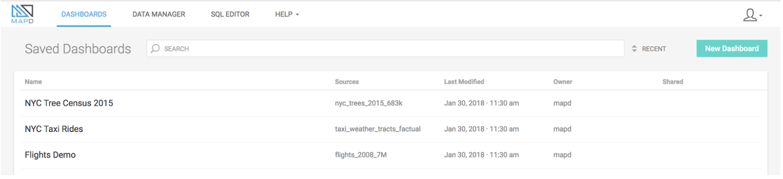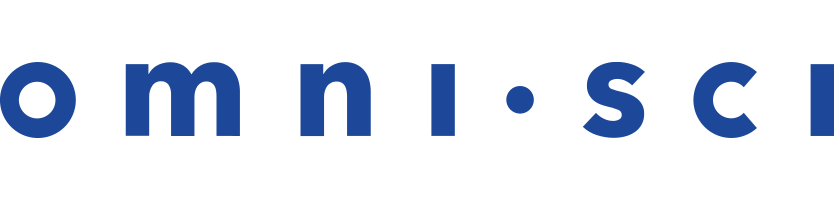Getting Started with OmniSci on Google Cloud Platform
| Note | MapD has been rebranded to OmniSci. |
Use these instructions to get started with OmniSci on Google Cloud Platform (GCP).
Prerequisites
You must have a Google Cloud Platform account. If you do not have an account, follow these instructions to sign up for one.
Launching Your OmniSci Instance
To launch OmniSci on Google Cloud Platform, you select and configure a GPU-enabled instance.
- Go to the mapd-launcher-public project on Google Cloud Platform, and select a solution.
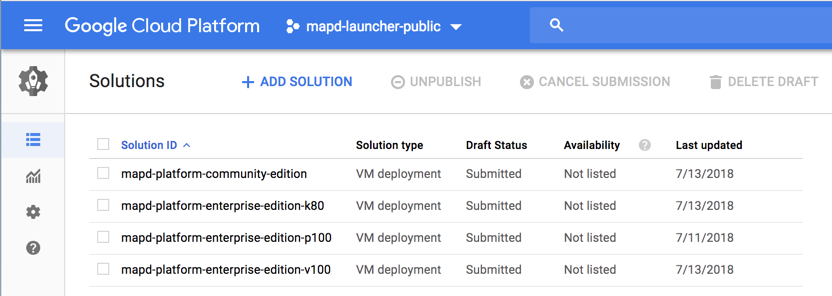
OmniSci has four instance types, with hourly per-GPU pricing for all Enterprise Editions:
- OmniSci Community edition (K80) - Community edition; free to use. Note: You are still charged for associated GCP GPU instance costs.
- OmniSci Enterprise Edition (K80) - OmniSci Enterprise Edition, running on K80 GPUs.
- OmniSci Enterprise Edition (P100) - OmniSci Enterprise Edition, running on P100 (Pascal) GPUs.
- OmniSci Enterprise Edition (V100) - OmniSci Enterprise Edition, running on the latest V100 (Volta) GPUs.
NOTE: The rest of these instructions use the mapd-platform-enterprise-edition-p100 solution.
- On the solution Launcher Page, click Launch on Compute Engine, which opens the instance configuration page for OmniSci.
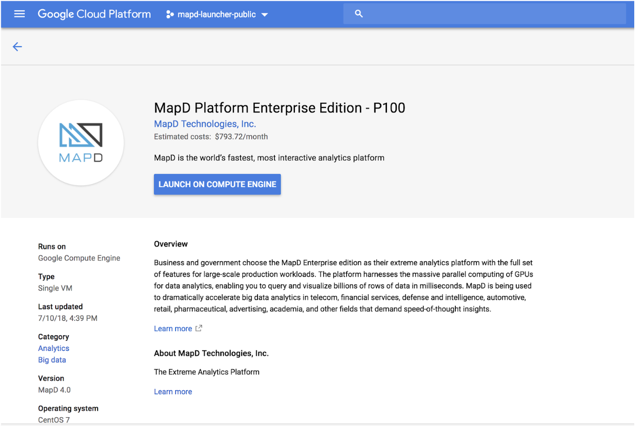
- Configure vCPU, GPUs, and memory for the instance.

- In the Machine type section, click Customize, and configure Cores and Memory, and select Extend memory if necessary.
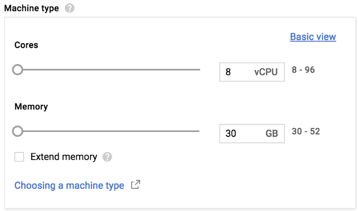
- In the Number of GPUs section, select the number of GPUs from the dropdown list. The number of GPUs is subject to quota and GPU type by region. For more information about GPU-equipped instances and associated resources, see GPU Models for Compute Engine.
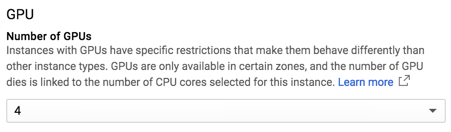
- In the Boot Disk section, select the boot disk type and size from the dropdown lists.
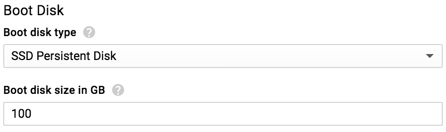
- In the Machine type section, click Customize, and configure Cores and Memory, and select Extend memory if necessary.
- In the Networking section, make sure that the required ports are selected to allow TCP-based connectivity to OmniSci.
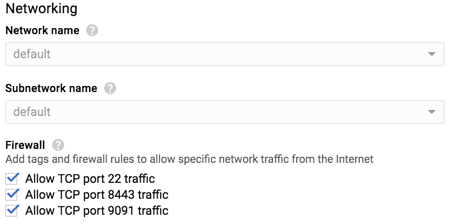
- Click Deploy.
- In the Deployment Manager, click the instance that you deployed.
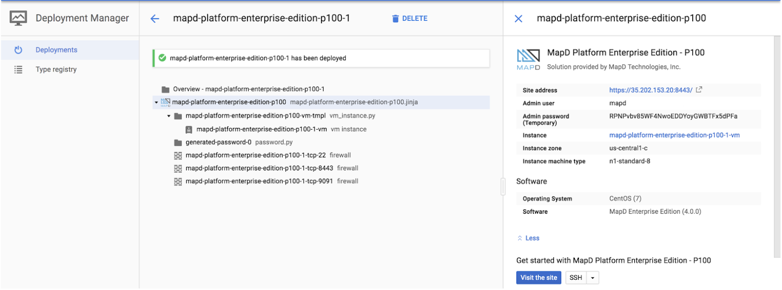
- Launch the OmniSci Immerse client:
- Record the Admin password (Temporary).
- Click the Site address link to go to the OmniSci Immerse login page. Enter the password you recorded, and click Connect.
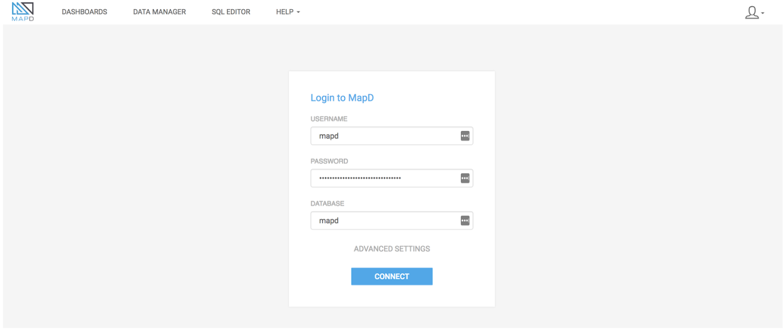
On successful login, you see a list of sample dashbords loaded into your instance.