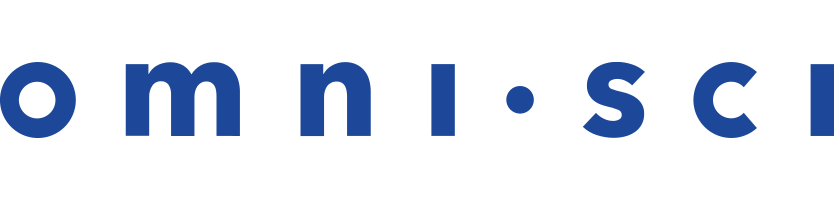Upgrading OmniSci
How you upgrade OmniSci depends on how you installed it.
Upgrading OmniSci Using Docker
To upgrade OmniSci in place in Docker, stop the current Docker container and run the OmniSci Docker install command.
In a terminal window, get the Docker container ID:
docker container ls
You see output similar to the following. The first entry is the container ID. In this example, it is
9e01e520c30c:CONTAINER ID IMAGE COMMAND CREATED STATUS PORTS NAMES 9e01e520c30c mapd/mapd-ce-cpu “/bin/sh -c ‘/mapd...” 3 days ago Up 3 days 0.0.0.0:9090-9092->9090-9092/tcp confident_neumann
To see all containers, both running and stopped, use the following command:
docker container ls -a
Stop the OmniSci Docker container. For example:
docker container stop 9e01e520c30c
Optionally, remove the OmniSci Docker container. This removes unused Docker containers on your system and saves disk space. For example:
docker container rm 9e01e520c30c
Download the latest version of Docker.
For Community Edition Without GPUs:
docker pull mapd/mapd-ce-cpu
For Community Edition With GPUs:
docker pull mapd/mapd-ce-cuda
Run the Docker Install command.
For Community Edition Without GPUs:
docker run -d -v $HOME/mapd-docker-storage:/mapd-storage -p 9090-9092:9090-9092 mapd/mapd-ce-cpu
For Community Edition With GPUs:
nvidia-docker run -d -v $HOME/mapd-docker-storage:/mapd-storage -p 9090-9092:9090-9092 -v /usr/share/glvnd/egl_vendor.d:/usr/share/glvnd/egl_vendor.d mapd/mapd-ce-cuda
When the installation is complete, OmniSci server and OmniSci web server start automatically.
You can optionally add --rm to the Docker run command so that the container is removed when it is stopped.
Upgrading OmniSci Using Yum
To upgrade an existing system installed with Yum to the latest version, you re-run the install command. OmniSci is upgraded in place without disturbing your configuration or stored data.
To Upgrade OmniSci Using Yum:
Stop the OmniSci servers.
sudo systemctl stop mapd_web_server sudo systemctl stop mapd_server
Run the Yum install command.
sudo yum install mapd
When installation is complete, restart the OmniSci servers.
sudo systemctl start mapd_server sudo systemctl start mapd_web_server
Upgrading OmniSci Using Apt
To upgrade an existing system installed with Apt to the latest version, you re-run the install command. OmniSci is upgraded in place without disturbing your configuration or stored data.
To Upgrade OmniSci Using Apt:
Stop the OmniSci servers.
sudo systemctl stop mapd_web_server sudo systemctl stop mapd_server
Run the Apt update command.
sudo apt update
Run the Apt install command.
sudo apt install mapd
When installation is complete, restart the OmniSci servers.
sudo systemctl start mapd_server sudo systemctl start mapd_web_server
Upgrading OmniSci Using a Tarball
To upgrade OmniSci using a tarball, stop the servers, expand the tar file to replace the OmniSci application, change the symbolic link, and then restart the servers.
OmniSci recommends that you create an installs directory where you keep each version of OmniSci as you upgrade. Create a symbolic link to the current version, and update the definition with each upgrade. This way, if you need to revert to an earlier release, you only have to change the link.
In a terminal window, go to your $MAPD_PATH directory.
Stop the OmniSci web server and OmniSci server.
sudo systemctl stop mapd_web_server sudo systemctl stop mapd_server
Go to the
installsdirectory. (If this is your first upgrade, create theinstallsdirectory and move the current OmniSci directory into theinstallsdirectory.)Download the OmniSci TAR file to the
installsdirectory.Expand the archive of the new version of OmniSci.
tar -xvf <file-name>.tar.gz
Replacing
<file-name>with the name of the archive file.In your home folder, define (or redefine) the symbolic link
mapdto point to the new version. For example, if the new version directory were namedmapd-ee-3.1.0-20170615-b95a40e-Linux-x86_64-renderyou would use this command to create the symbolic link.ln -s /installs/mapd-ee-3.1.0-20170615-b95a40e-Linux-x86_64-render mapd
If necessary, update your $MAPD_PATH environment variable to point to the
mapdsymbolic link. If you set the variable in a location such as.bashrc, update it there, as well.export MAPD_PATH=~/mapd
Go to your $MAPD_PATH directory and start the servers.
cd $MAPD_PATH sudo systemctl start mapd_server sudo systemctl start mapd_web_server