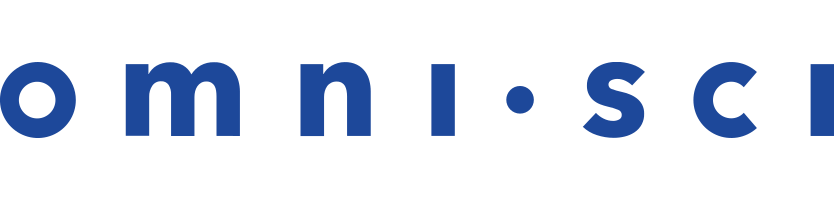SQuirreL SQL
You can use SQuirreL SQL to interface with the OmniSci Core Database.
SQuirreL SQL client is a graphical Java program for performing common tasks such as viewing the structure of a JDBC-compliant database, browsing data in tables, and issuing SQL commands.
For more information about SQuirreL SQL, see http://squirrel-sql.sourceforge.net.
Installing SQuirreL SQL
Download the OmniSci JDBC Driver. You can find the OmniSci JDBC Driver in
$MAPD_PATH/bin/mapdjdbc-1.0-SNAPSHOT-jar-with-dependencies.jar. Alternatively, you can download the latest JDBC driver from https://s3-us-west-2.amazonaws.com/mapd-artifact/mapdjdbc-1.0-SNAPSHOT-jar-with-dependencies.jar.Verify that Java is installed on your client:
- On Windows, navigate to Control Panel > Programs > Programs and Features.
- On OSX, navigate to System Preferences > Java and click About....
Download SQuirreL SQL
Download the version of SQuirreL SQL for your platform from http://squirrel-sql.sourceforge.net.
Follow the instructions on the SQuirreL SQL website to install SQuirreL SQL.
Configuring SQuirreL SQL for the OmniSci JDBC Driver
Configure the OmniSci Driver
- Open SQuirreL SQL.
- Click Drivers.
- Click + to add a new driver.
- Enter the Name for your driver. The name is an alias within SQuirreL for this driver.
- Enter the Example URL. For OmniSci, the required components are “jdbc”, “mapd”, a valid DNS name for a machine running OmniSci, the OmniSci port number, and the name of the OmniSci database. For example,
jdbc:mapd:machine:9091:dbname. If you are not sure of these values, contact your system administrator. - Enter the Website URL.
- Enter the Class Name:
com.mapd.jdbc.MapDDriver. - Click the Extra Class Path tab.
- Click Add and navigate to the directory where
mapdjdbc-1.0-SNAPSHOT-jar-with-dependencies.jaris located. - Click Open.
- Click OK.
Configure the OmniSci Alias
- Click Aliases.
- Click + to add a new Alias.
- Give the Alias a Name.
- Choose OmniSci as the Driver.
- Update the example URL with the specific URL for your OmniSci instance.
- Enter your User Name and Password.
- (Optional) Set Auto Logon.
- (Optional) Set Connect at Startup.
- Click Test to verify the connection.
- Click OK.