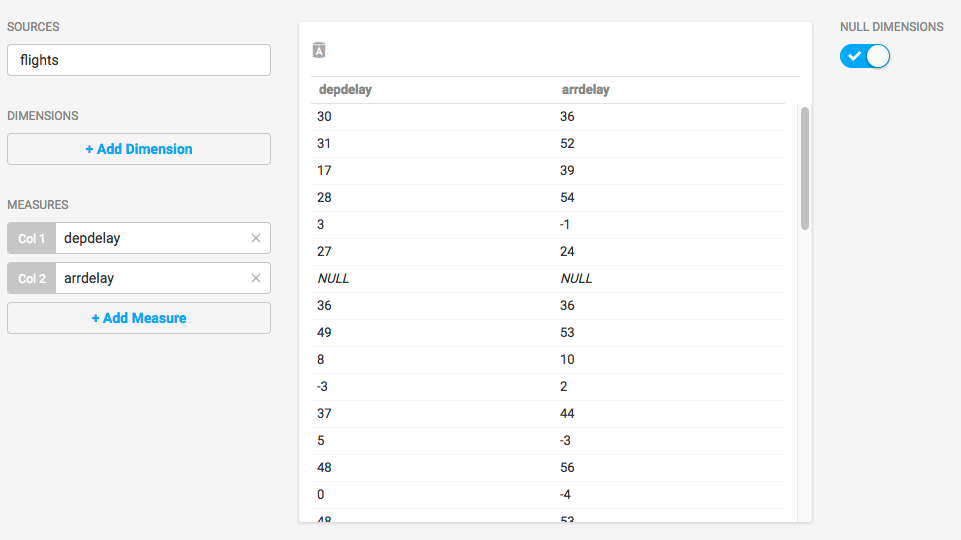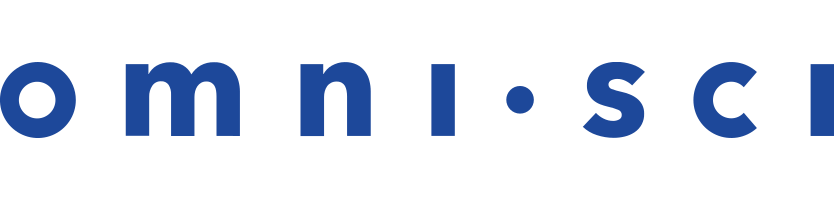CentOS/RHEL 7 EE CPU Installation With Yum
| Note | MapD has been rebranded to OmniSci. |
This is an end-to-end recipe for installing OmniSci Enterprise Edition on a CentOS/RHEL 7 machine running without GPUs using Yum. This install has all of the functionality of OmniSci, except for backend rendering (Pointmap, Scatterplot, and other charts might not be available.)
Here is a quick video overview of the installation process.
| Important | The order of these instructions is significant. To avoid problems, install each component in the order presented. |
Assumptions
- These instructions assume the following:
- You are installing on a “clean” CentOS/RHEL 7 host machine with only the operating system installed.
- Your OmniSci host only runs the daemons and services required to support OmniSci.
- Your OmniSci host is connected to the Internet.
Preparation
Prepare your host machine by updating your system, creating the OmniSci user, and enabling a firewall.
Update and Reboot
Update the entire system and reboot to activate the latest kernel.
sudo yum update
sudo rebootCreate the OmniSci User
Create a group called omnisci and a user named
omnisci, who will be the owner of the OmniSci database.
You can create the group, user, and home directory using the
useradd command with the -U and -m
switches.
sudo useradd -U -m omnisci
Firewall
To use Immerse, you must prepare your host machine to accept HTTP connections. You can configure your firewall for external access.
sudo firewall-cmd --zone=public --add-port=6273/tcp --permanent
sudo firewall-cmd --reloadFor more information, see https://fedoraproject.org/wiki/Firewalld?rd=FirewallD.
| Note | Most cloud providers use a different mechanism for firewall configuration. The commands above might not run in cloud deployments. |
Installation
Update the repo file at /etc/yum.repos.d/CentOS-Sources.repo with
the OmniSci repository specification:
[omnisci] name='omnisci ee - cpu' baseurl=https://releases.omnisci.com/ee/yum/stable/cpu enabled=1 gpgcheck=1 repo_gpgcheck=0 gpgkey=https://releases.omnisci.com/GPG-KEY-mapd
Use the following yum command to install OmniSci:
sudo yum install omnisci
Configuration
These are the steps to prepare your OmniSci environment.
Set Environment Variables
For convenience, you can update .bashrc with the required environment variables.
- Open a terminal window.
- Enter
cd ~/to go to your home directory. - Open
.bashrcin a text editor. For example,sudo gedit .bashrc. - Edit the
.bashrcfile. Add the following export commands under “User specific aliases and functions.”# User specific aliases and functions export OMNISCI_USER=omnisci export OMNISCI_GROUP=omnisci export OMNISCI_STORAGE=/var/lib/omnisci export OMNISCI_PATH=/opt/omnisci export OMNISCI_LOG=/var/lib/omnisci/data/mapd_log
- Save the
.bashrcfile. - Open a new terminal window to use your changes.
The $OMNISCI_STORAGE directory must be dedicated to OmniSci: do not set it to a directory shared by other packages.
Initialization
Run the systemd installer. This script requires sudo access. You
might be prompted for a password.
cd $OMNISCI_PATH/systemd sudo ./install_omnisci_systemd.sh
Accept the values provided (based on your
environment variables) or make changes as needed. The script creates a data
directory in $OMNISCI_STORAGE with the directories mapd_catalogs,
mapd_data, and mapd_export. mapd_import and mapd_log
directories are created when you insert data the first time. If you are an OmniSci administrator, the mapd_log
directory is of particular interest.
Activation
Start and use OmniSciDB and Immerse.
-
Start OmniSciDB.
cd $OMNISCI_PATH sudo systemctl start omnisci_server sudo systemctl start omnisci_web_server
Enable OmniSciDB to start automatically when the system reboots.
sudo systemctl enable omnisci_server sudo systemctl enable omnisci_web_server
Enter Your License Key
Validate your OmniSci instance with your license key.
- Copy your license key from the registration email message.
If you have not received your license key, contact your Sales Representative or register for your 30-day trial here. - Connect to Immerse using a web browser connected to your host machine on
port 6273. For example,
http://omnisci.mycompany.com:6273. - When prompted, paste your license key in the text box and click Apply.
- Click Connect to start using OmniSci.
Checkpoint
To verify that everything is working correctly, load some sample data, perform an omnisql query, and generate a Table chart using Immerse.
- OmniSci ships with two sample datasets of airline flight information collected in 2008. To install the sample data, run the following command.
cd $OMNISCI_PATH sudo ./insert_sample_data
- When prompted, choose whether to insert dataset 1 (7 million rows) or dataset 2 (10 thousand rows).
Enter dataset number to download, or 'q' to quit: # Dataset Rows Table Name File Name 1) Flights (2008) 7M flights_2008_7M flights_2008_7M.tar.gz 2) Flights (2008) 10k flights_2008_10k flights_2008_10k.tar.gz 3) NYC Tree Census (2015) 683k nyc_trees_2015_683k nyc_trees_2015_683k.tar.gz
- Connect to OmniSciDB by entering the following command (default password is HyperInteractive):
$OMNISCI_PATH/bin/omnisql password: ••••••••••••••••
- Enter a SQL query such as the following, based on dataset 2 above:
omnisql> SELECT origin_city AS "Origin", dest_city AS "Destination", AVG(airtime) AS "Average Airtime" FROM flights_2008_10k WHERE distance < 175 GROUP BY origin_city, dest_city;
The results should be similar to the results below.Origin|Destination|Average Airtime Austin|Houston|33.055556 Norfolk|Baltimore|36.071429 Ft. Myers|Orlando|28.666667 Orlando|Ft. Myers|32.583333 Houston|Austin|29.611111 Baltimore|Norfolk|31.714286
- Connect to Immerse using a web browser connected to your host machine on port 6273. For example,
http://omnisci.mycompany.com:6273. - Create a new dashboard and a Table chart:
- Click New Dashboard.
- Click Add Chart. Table is the default chart type.
- Click Add Data Source.
- Choose the flights_2008_10k or the flights_2008_7M table as the datasource, depending on which dataset you chose for ingest.
- Click Add Measure.
- Choose depdelay.
- Click Add Measure.
- Choose arrdelay.
The resulting chart shows, unsurprisingly, that there is a correlation between departure delay and arrival delay.