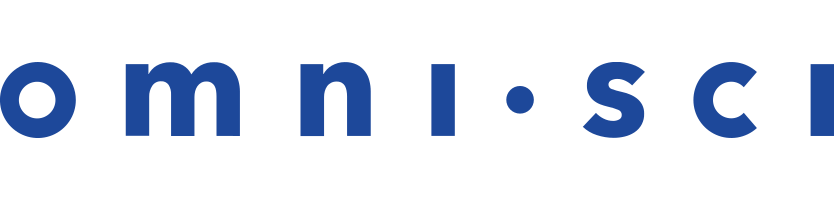Importing Geospatial Data
You can import geospatial data using OmniSci Immerse or OmniSci
omnisql in a variety of formats.
- Importing Geospatial Data Using OmniSci Immerse
- Importing Well-known Text
- Importing Legacy CSV/TSV Files
- Importing Geospatial Shape Files
- WGS84 Coordinate Compression
| Note | If there is a potential for duplicate entries and you prefer to avoid loading duplicate rows, see How can I avoid creating duplicate rows? on the Troubleshooting page. |
Importing Geospatial Data Using OmniSci Immerse
You can use OmniSci Immerse to import geospatial data into OmniSciDB.
Supported formats include:
- Keyhole Markup Language (
.kml) - GeoJSON (
.geojson) - Shapefiles (
.shp)
Shapefiles include four mandatory files: .shp, .shx, .dbf, and .prj. If you do not import the .prj file, the coordinate system will be incorrect and you cannot render the shapes on a map.
To import geospatial definition data:
- Open OmniSci Immerse.
- Click Data Manager.
- Click Import Data.
- Choose whether to import from a local file or an Amazon S3 instance. For details on importing from Amazon S3, see Importing Data from Amazon S3.
-
Click the large
+icon to select files for upload, or drag and drop the files to the Data Importer screen.When importing shapefiles, upload all required file types at the same time. If you upload them separately, Immerse issues an error message.
- Wait for the uploads to complete (indicated by green checkmarks on the file icons), then click Preview.
- On the Data Preview screen:
- Edit the column headers (if needed).
- Enter a name for the table in the field at the bottom of the screen.
- If you are loading the data files into a distributed system, verify under Import Settings that the Replicate Table checkbox is selected.
- Click Import Data.
-
On the Successfully Imported Table screen, verify the rows and columns that compose your data table.
Importing Well-known Text
You can import spatial representations in Well-known Text (WKT) format. WKT is a text markup language for representing vector geometry objects on a map, spatial reference systems of spatial objects, and transformations between spatial reference systems.
| Note | When representing longitude and latitude in OmniSci geospatial primitives, the first coordinate is assumed to be longitude by default. |
WKT Data Supported in Geospatial Columns
You can use omnisql to define tables with columns that store WKT geospatial objects.
omnisql> \d geo CREATE TABLE geo ( p POINT, l LINESTRING, poly POLYGON)
Insert
You can use omnisql to insert data as WKT string values.
omnisql> INSERT INTO geo values('POINT(20 20)', 'LINESTRING(40 0, 40 40)',
'POLYGON(( 0 0, 40 0, 40 40, 0 40, 0 0 ))');
Importing Delimited Files
You can insert data from CSV/TSV files containing WKT strings. OmniSci supports Latin-1 ASCII format and UTF-8. If you want to load data with another encoding (for example, UTF-16), convert the data to UTF-8 before loading it to OmniSci.
> cat geo.csv "p", "l", "poly" "POINT(1 1)", "LINESTRING( 2 0, 2 2)", "POLYGON(( 1 0, 0 1, 1 1 ))" "POINT(2 2)", "LINESTRING( 4 0, 4 4)", "POLYGON(( 2 0, 0 2, 2 2 ))" "POINT(3 3)", "LINESTRING( 6 0, 6 6)", "POLYGON(( 3 0, 0 3, 3 3 ))" "POINT(4 4)", "LINESTRING( 8 0, 8 8)", "POLYGON(( 4 0, 0 4, 4 4 ))" omnisql> COPY geo FROM 'geo.csv'; Result Loaded: 4 recs, Rejected: 0 recs in 0.356000 secs
You can use your own custom delimiter in your data files.
> cat geo1.csv "p", "l", "poly" POINT(5 5); LINESTRING(10 0, 10 10); POLYGON(( 5 0, 0 5, 5 5 )) omnisql> COPY geo FROM 'geo1.csv' WITH (delimiter=';', quoted=’false’); Result Loaded: 1 recs, Rejected: 0 recs in 0.148000 secs
Importing Legacy CSV/TSV Files
Storing Geo Data
You can import CSV and TSV files for tables that store longitude and latitude as either:
- Separate consecutive scalar columns
- A POINT field.
If the data is stored as a POINT, you can use spatial functions like ST_Distance and ST_Contains. When location data are stored as a POINT column, they are displayed as such when querying the table:
select * from destination_points; name|pt Just Fishing Around|POINT (-85.499999999727588 44.6929999755849) Moonlight Cove Waterfront|POINT (-85.5046011346879 44.6758447935227)
OmniSci accepts data with any SRID, or with no SRID. OmniSci supports SRID 4326 (WGS 84), and allows projections from SRID 4326 to SRID 900913 (Google Web Mercator). Geometries declared with SRID 4326 are compressed by default, and can be rendered and used to calculate geodesic distance. Geometries declared with any other SRID, or no SRID, are treated as planar geometries; the SRIDs are ignored.
| Note | If two geometries are used in one operation (for example, in ST_Distance), the SRID values need to match. |
Importing the Data
If you are using omnisql, create the table in OmniSci with the POINT field defined as below:
CREATE TABLE new_geo (p GEOMETRY(POINT,4326))
Then, import the file using COPY FROM in omnisql. By default, the two columns as consumed as longitude x and then latitude y. If the order of the coordinates in the CSV file is reversed, load the data using the WITH option lonlat='false':
omnisql> COPY new_geo FROM 'legacy_geo.csv' WITH (lonlat='false');
Columns can exist on either side of the point field; the lon/lat in the source file does not have to be at the beginning or end of the target table. Fields can exist on either side of the lon/lat pair.
Importing CSV, TSV, and TXT Files in Immerse
In Immerse, you define the table when loading the data instead of predefining it before import. Immerse does not support appending data to a table by loading more than one file to a table.
Longitude and latitude can be imported as separate columns.
Importing Geospatial Files
You can create geo tables by importing specific geo file formats. OmniSci supports the following types:
- ESRI shapefile (
.shpand associated files) - GeoJSON (
.geojsonor.json) - KML (
.kmlor.kmz) - ESRI file geodatabase (
.gdb)Important An ESRI file geodatabase can have multiple layers, and importing it results in the creation of one table for each layer in the file. This behavior differs from that of importing shapefiles, GeoJSON, or KML files, which results in a single table. See Importing an ESRI File Geodatabase for more information.
You import geo files using the COPY FROM commmand with the geo option:
omnisql> COPY states FROM 'states.shp' WITH (geo=’true’); omnisql> COPY zipcodes FROM 'zipcodes.geojson' WITH (geo=’true’); omnisql> COPY cell_towers FROM 'cell_towers.kml' WITH (geo=’true’);
The geo file import process automatically creates the table by detecting the column names and types explicitly described in the geo file header. It then creates a single geo column (always called omnisci_geo) that is of one of the supported types (POINT, LINESTRING, POLYGON, or MULTIPOLYGON).
| Note | Due to the prevalence of mixed POLYGON/MULTIPOLYGON geo files (and CSVs), if OmniSci detects a POLYGON type geo file, OmniSci creates a MULTIPOLYGON column and imports the data as single polygons. |
If the table does not already exist, it is created automatically.
If the table already exists, and the data in the geo file has exactly the same column structure, the new file is appended to the existing table. This enables import of large geo data sets split across multiple files. The new file is rejected if it does not have the same column structure.
| Note | When appending geo files containing POLYGON or MULTIPOLYGON data, the spatial distribution of the polygons in the existing rows must be evaluated before the new data is imported. This can take some time with large tables and can cause a geometrical slowdown if a large number of files are appended. To mitigate this slowdown, combine data into the minimum possible number of files. |
By default, geo data is stored as GEOMETRY.
You can also create tables with coordinates in SRID 3857 or SRID 900913 (Google Web Mercator). Importing data from shapefiles using SRID 3857 or 900913 is supported; importing data from delimited files into tables with these SRIDs is not supported at this time. To explicitly store in other formats, use the following WITH options in addition to geo='true'.
| Option | Description |
|---|---|
geo_coords_encoding |
Compression used:
|
geo_coords_srid |
Spatial reference identifier (SRID) type:
|
For example, the following explcitly sets the default values for encoding and SRID:
geo_coords_encoding='COMPRESSED(32)' geo_coords_srid=4326
| Note | Rendering of geo LINESTRING, POLYGON and MULTIPOLYGON is possible only with data stored in the default lon/lat WGS84 (SRID 4326) format, although the type and encoding are flexible. Unless compression is explictly disabled (NONE), all SRID 4326 geometries are compressed. For more information, see WGS84 Coordinate Compression. |
Importing an ESRI File Geodatabase
An ESRI file geodatabase (.gdb) provides a method of storing GIS information in one large file that can have one or more "layers", with each layer containing disparate but related data. The data in each layer can be of different types. Importing a .gdb file results in the creation of one table for each layer in the file. You import an ESRI file geodatabase the same way that you import other geo file formats, using the COPY FROM commmand with the geo option:
omnisql> COPY counties FROM 'counties.gdb' WITH (geo=’true’);
The layers in the file are scanned and defined by name and contents. Contents are classified as EMPTY, GEO, NON_GEO or UNSUPPORTED_GEO:
EMPTYlayers are skipped because they contain no useful data.GEOlayers contain one or more geo columns of a supported type (POINT,LINESTRING,POLYGON,MULTIPOLYGON) and one or more regular columns, and can be imported to a single table in the same way as the other geo file formats.NON_GEOlayers contain no geo columns and one or more regular columns, and can be imported to a regular table. Although the data comes from a geo file, data in this layer does not result in a geo table.UNSUPPORTED_GEOlayers contain geo columns of a type not currently supported (for example,MULTIPOINTorMULTILINESTRING). These layers are skipped because they cannot be imported completely.
A single COPY FROM command can result in multiple tables, one for each layer in the file. The table names are automatically generated by appending the layer name to the provided table name.
For example, consider the geodatabase file mydata.gdb which contains two importable layers with names A and B. Running COPY FROM creates two tables, mydata_A and mydata_B, with the data from layers A and B, respectively. The layer names are appended to the provided table name. If the geodatabase file only contains one layer, the layer name is not appended.
You can load one specific layer from the geodatabase file by using the geo_layer_name option:
COPY mydata FROM 'mydata.gdb' WITH (geo='true', geo_layer_name='A');
This loads only layer A, if it is importable. The resulting table is called mydata, and the layer name is not appended. Use this import method if you want to set a different name for each table. If the layer name from the geodatabase file would result in an illegal table name when appended, the name is sanitized by removing any illegal characters.
Importing Geo Files from Archives or Non-Local Storage
You can import geo files directly from archive files (for example, .zip .tar .tgz .tar.gz) without unpacking the archive. You can directly import individual geo files compressed with Zip or GZip (GeoJSON and KML only). The server opens the archive header and loads the first candidate file it finds (.shp .geojson .json .kml), along with any associated files (in the case of an ESRI Shapefile, the associated files must be siblings of the first).
$ unzip -l states.zip
Archive: states.zip
Length Date Time Name
--------- ---------- ----- ----
0 2018-02-13 11:09 states/
446116 2017-11-06 12:15 states/cb_2014_us_state_20m.shp
8434 2017-11-06 12:15 states/cb_2014_us_state_20m.dbf
9 2017-11-06 12:15 states/cb_2014_us_state_20m.cpg
165 2017-11-06 12:15 states/cb_2014_us_state_20m.prj
516 2017-11-06 12:15 states/cb_2014_us_state_20m.shx
--------- -------
491525 6 files
omnisql> COPY states FROM 'states.zip' with (geo=’true’);
omnisql> COPY zipcodes FROM 'zipcodes.geojson.gz' with (geo=’true’);
omnisql> COPY zipcodes FROM 'zipcodes.geojson.zip' with (geo=’true’);
omnisql> COPY cell_towers FROM 'cell_towers.kml.gz' with (geo=’true’);
You can import geo files or archives directly from an Amazon S3 bucket.
omnisql> COPY states FROM 's3://mybucket/myfolder/states.shp' with (geo=’true’); omnisql> COPY states FROM 's3://mybucket/myfolder/states.zip' with (geo=’true’); omnisql> COPY zipcodes FROM 's3://mybucket/myfolder/zipcodes.geojson.gz' with (geo=’true’); omnisql> COPY zipcodes FROM 's3://mybucket/myfolder/zipcodes.geojson.zip' with (geo=’true’);
You can provide Amazon S3 credentials, if required, by setting variables in the environment of the omnisql process…
AWS_REGION=us-west-1 AWS_ACCESS_KEY_ID=******************** AWS_SECRET_ACCESS_KEY=****************************************
You can also provide your credentials explicitly in the COPY FROM command.
omnisql> COPY states FROM 's3://mybucket/myfolder/states.zip' WITH (geo=’true’, s3_region=’us-west-1’, s3_access_key=’********************’, s3_secret_key=’****************************************’);
You can import geo files or archives directly from an HTTP/HTTPS website.
omnisql> COPY states FROM 'http://www.mysite.com/myfolder/states.zip' with (geo=’true’);
WGS84 Coordinate Compression
You can extend a column type specification to include spatial reference (SRID) and compression mode information.
Geospatial objects declared with SRID 4326 are compressed 50% by default with ENCODING COMPRESSED(32). In the following definition of table geo2, the columns poly2 and mpoly2 are compressed.
CREATE TABLE geo2 ( p2 GEOMETRY(POINT, 4326) ENCODING NONE, l2 GEOMETRY(LINESTRING, 900913), poly2 GEOMETRY(POLYGON, 4326), mpoly2 GEOMETRY(MULTIPOLYGON, 4326) ENCODING COMPRESSED(32));
COMPRESSED(32) compression maps lon/lat degree ranges to 32-bit integers, providing a smaller memory footprint and faster query execution. The effect on precision is small, approximately 4 inches at the equator.
You can disable compression by explicitly choosing ENCODING NONE.