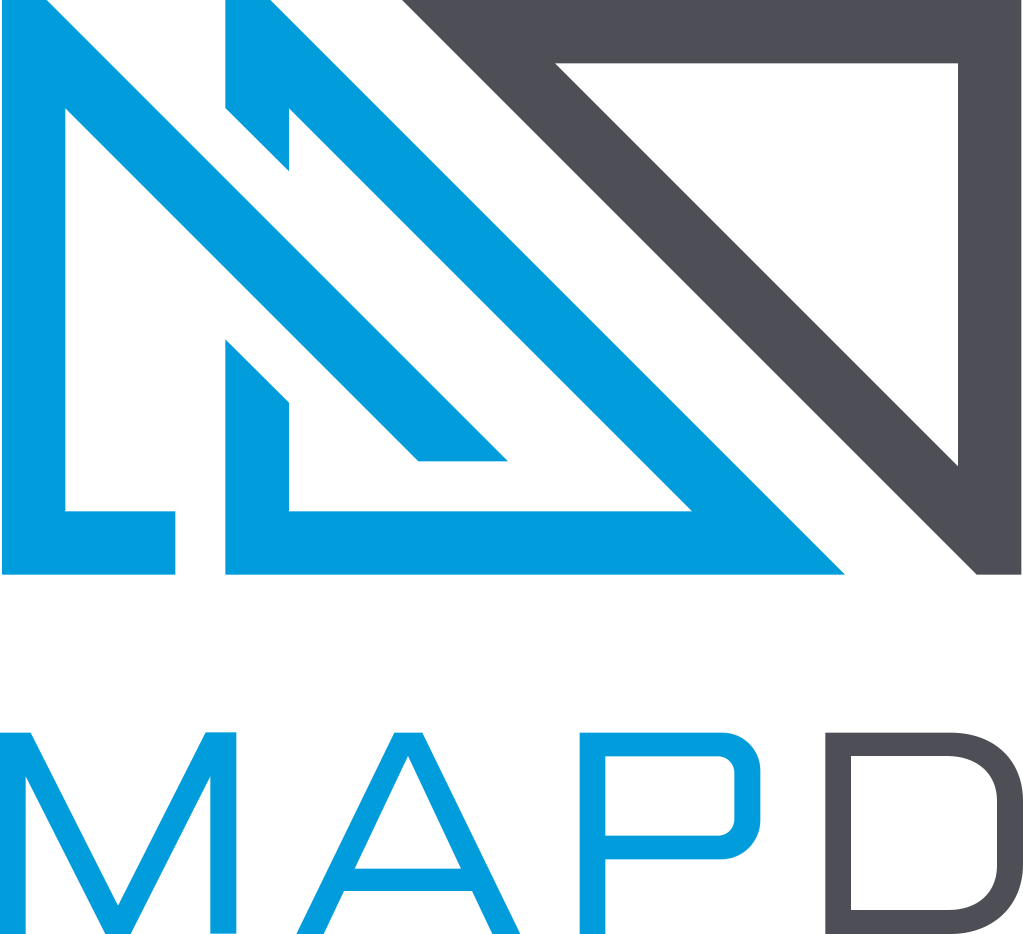Using servers.json to Configure Immerse Options
This topic describes how to use the servers.json file to define the default connection behavior in MapD Immerse. It describes how to enable default behavior using servers.json, provides basic syntax, and includes examples. You can define the MapD database to connect to, as well as the username and password. You can also configure Immerse to use additional tile sources for geo charts.
- Editing mapd.conf to Enable servers.json
- servers.json File Properties
- Configuring Data Source and User Login Credentials
- Enable Custom Styles
- Enable Custom Basemap Styles for Geo Charts
Editing mapd.conf to Enable servers.json
To enable default behavior through a servers.json file, you must first edit mapd.conf to include servers.json information:
- In your MAPD_STORAGE directory, open
mapd.conf. For information aboutmapd.confand available options, see Configuration. - In the
[web]section ofmapd.conf, referenceservers.jsonby adding the following line:
servers-json = "<MAPD_STORAGE>/servers.json"
Replace <MAPD_STORAGE> with the full path to servers.json.
- Save
mapd.conf.
servers.json File Properties
| Property | Description |
|---|---|
"database": "<database_name>" |
The name of the database that Immerse connects to by default. |
"username": "<username>" |
Name of the Immerse user. |
"password": "<password>" |
Immerse user password. |
"port": "<port_number>" |
Port used for connecting to the database host. |
"host": "<hostname>" |
Name of the database host. |
"protocol": "<protocol>" |
Connection protocol to use: http or https. |
"url": "<URL>" |
Universal resource locator. Defines the path to the source database. Can be used as an alternative to identifying host and protocol. |
"customStyles": "<[options]>" |
Productize Immerse by customizing colors, login text, logo, and other UI elements. For more information, see Enable Custom Styles. |
"mapboxCustomStyles": "<[options]>" |
Specify and use basemap styles other than those provided with Immerse. For more information, see Enable Custom Basemap Styles for Geo Charts. |
Note: To connect to the database, Immerse currently uses the protocol that is used to load Immerse, regardless of the protocol specified inurlorprotocol.
Configuring Data Source and User Login Credentials
You can create a servers.json file to control the default configuration when you log in to MapD Immerse. The information in servers.json can identify the database you connect to and credentials to use during automatic login.
- If
servers.jsondoes not exist yet, create a file by that name in the MAPD_STORAGE directory. - In
servers.json, specify the database to connect to, as well as username and password information. You can use host, port, and protocol to specify the path to the data:
[
{
"database": "<database_name>",
"port": "<port_number>",
"host": "<hostname>",
"protocol": "<protocol>",
"username": "<username>",
"password": "<password>"
}
]
Alternatively, you can define the data source using a URL:
[
{
"database": "<database_name>",
"url": "<URL>",
"username": "<username>",
"password": "<password>"
}
]
- Save
servers.json.
Note: If you leave the option values blank, the Immerse login form loads with blank fields.
Enable Custom Styles
To productize MapD Immerse, you can add the customStyles JSON object to servers.json. Use the customStyles elements to:
- Customize colors
- Customize the text displayed in the browser tab
- Add your own logo
- Customize the login text
- Disable the Help menu dropdown on the navigation bar
| Element | Description |
|---|---|
buttonPrimaryColor |
Button color when inactive |
buttonSecondaryHighlightColor |
Button color when hovering. |
colors |
Hexadecimal color definitions used in charts. |
custom |
Custom colors, requires 11 or more colors. |
disableHelpMenu |
Set to true to disable Help dropdown on the navigation bar. |
loginText |
Specify custom text for the Immerse login page. |
logoURL | URL to your logo. This must be a browser-accessible http(s) URL, not a file system path. |
ordinal |
4 scales, 1 or more colors each scale. |
quantitative |
4 scales, 1 or more colors each scale. |
secondaryButtonColor |
Button color when pressed. |
solid |
Solid colors, requires 8 or more colors. |
title |
Text displayed in the browser tab. |
| Note |
|
Example
Create your customStyles settings as an array in your servers.json file.
[
{
"customStyles": {
"logoURL": "https://media.tickleknucklebee.com/pictures/pitchers/pitcher.jpg",
"loginText": "Log in to TickleKnuckleBee",
"buttonPrimaryColor": "#E5BC2C",
"buttonSecondaryColor": "#4D88B4",
"buttonSecondaryHighlightColor": "#4D88B4",
"colors": {
"solid": [
"#ce006f",
"#b50061",
"#9b0053",
"#8a004a",
"#7b003a",
"#ffb370",
"#fc9e4a",
"#ff8f2a"
],
"custom": [
"#ce006f",
"#b50061",
"#9b0053",
"#8a004a",
"#7b003a",
"#ffb370",
"#fc9e4a",
"#ff8f2a",
"#fc8113",
"#ff7800",
"#ff7800"
],
"ordinal": [
[
"#2F1510",
"#ECFE71"
],
[
"#2F1510",
"#665A79",
"#C7F779"
],
[
"#2F1510",
"#5D3546",
"#5B7797",
"#39BFA9",
"#ECFE71"
],
[
"#2F1510",
"#492328",
"#5D3546",
"#674C68",
"#626889",
"#5086A2",
"#36A3AD",
"#39BFA9",
"#67D99A",
"#A5EE84",
"#ECFE71"
]
],
"quantitative": [
[
"#2F1510",
"#3D1B1B",
"#492328",
"#542B36",
"#5D3546",
"#644057",
"#674C68",
"#665A79",
"#626889",
"#5B7797",
"#5086A2",
"#4395A9",
"#36A3AD",
"#31B2AD",
"#39BFA9",
"#4CCCA3",
"#67D99A",
"#84E48F",
"#A5EE84",
"#C7F779",
"#ECFE71"
],
[
"#2F1510",
"#ECFE71"
],
[
"#FF3030",
"#FF8000",
"#FFF68F"
],
[
"#9bb0ff",
"#e0e5ff",
"#ffc38b"
]
]
}
}
}
]
Enable Custom Basemap Styles for Geo Charts
If you work extensively with geospatial data, you might need to use basemap styles that are different than those provided by Immerse. By modifying servers.json, you can use custom map styles created with Mapbox Studio, as well as third-party OGC-compliant raster tile sources.
To use different basemap styles, add the mapboxCustomStyles property, and then define the source.
Note: Entering a source incorrectly can result in unexpected behavior in the geo charts, or cause Immerse to not load. Make sure that mapboxCustomStyles is an array, and that the objects in the array have label and value properties.
To avoid errors, consider using a JSON validator like JSON Lint to make sure the code is correctly formatted before starting Immerse.
The following example syntax shows how to add custom base maps using the mapboxCustomStyles property, in the following order:
- A custom map style created in Mapbox Studio and hosted on mapbox.com.
- A basemap style hosted on a Mapbox Atlas Server.
- A third-party OGC-compliant raster tiles source not affiliated with Mapbox. This source must adhere to the Mapbox Style Specification.
[
{
"database": "<database>",
"password": "<password>",
"url": "<mapdserver>",
"port": "<port_number>",
"username": "<username>",
"mapboxCustomStyles": [
{
"label": "custom-mapbox-studio-source",
"value": "mapbox://styles/mapd/<mapbox-studio-style-id>"
},
{
"label": "mapbox-atlas-source",
"value": "http://<domain>:<port>/pages/<style_name>/<style_name>.json"
},
{
"label": "3rd-party-raster-source",
"value": {
"version": 8,
"sources": {
"openstreetmap": {
"type": "raster",
"tiles": [
"http://a.tile.openstreetmap.org/{z}/{x}/{y}.png",
"http://b.tile.openstreetmap.org/{z}/{x}/{y}.png"
],
"tileSize": 256
}
},
"layers": [{
"id": "openstreetmap",
"type": "raster",
"source": "openstreetmap",
"minzoom": 0,
"maxzoom": 22
}]
}
}
]
}
]